How to install a hard drive on a laptop step 1:

How to install a hard drive on a laptop at first Back up your laptop’s information. If you are replacing a laptop’s hard drive, you’ll want to back up the information that’s on the hard drive so that you can restore it on a new hard drive later.
How to install a hard drive on a laptop step 2:
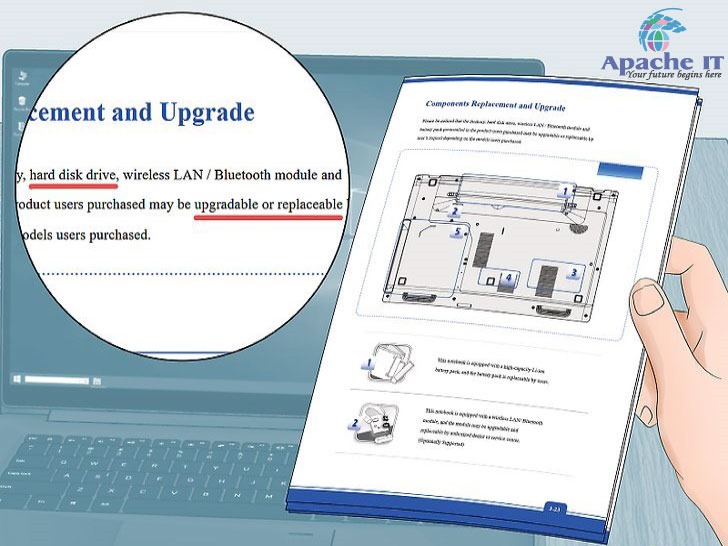
please Make sure you can add or replace the hard drive in your laptop. Before you purchase a new hard disk for your laptop, check the user’s manual to make sure you can replace or install a second hard drive. In this The majority of laptops do not have an expansion slot to install a second hard drive. On some newer laptops, the hard drive may be soldered in place and/or not replaceable.
• Additionally, check your warranty. On some laptops, opening your computer and tinkering inside may void your warranty
How to install a hard drive on a laptop step 3 :

Buy a new hard drive that is compatible with your laptop model. Most modern computers and laptops use SATA drives. Search for a hard drive that works with your model of laptop, then purchase your preferred option. there are Most laptops use a 2.7 inch (6.9 cm) SATA drives. Some newer laptops use M.2 SSD, which are much smaller and faster than SATA drive.
• Solid State Drive (SSD) & Hard Disk Drive (HDD): Hard Disk Drive are mechanical disk drive. They are usually slower, but less expensive. Solid-state Drives have no moving parts. It is much faster, quieter, and more expensive. You can also purchase a hybrid HDD/SSD drives for your laptop.
How to install a hard drive on a laptop step 4 :
Now Turn off your laptop and Disconnect your laptop from its charger, then press and hold the Power button until the laptop turns off. You can also use the laptop Power settings to turn it off
• Windows : Click Windows Start menu, click the power icon, and click Shut down.
• Mac : Click Apple icon in the menu bar, click Shut Down…, and click Shut Down when prompted.
How to install a hard drive on a laptop step 5 :

Its Important to Ground yourself. This will prevent you from accidentally harming your Laptop delicate internals with static electricity. So you can ground yourself by touching something metal or by purchasing static wrist bands that you wear while you work on your Laptops.
How to install a hard drive on a laptop step 6:

Now Turn over your laptop. Shut your laptop lid then flip it over so that the bottom of the laptop is facing up.
Remove the bottom of the laptop. This will vary from laptop to laptop, but you’ll usually need a screw driver to remove the case. Use a plastic pry tool to carefully go around the edges of where the bottom panel is attached to the keyboard and carefully try it loose.
• Be careful of any ribbons or cable attached to the motherboard and processor from the bottom panel. when you find any cables or ribbons attached, make a note of where they are attached, and carefully remove them.
• Many laptops require special screwdrivers or a tri-wing screwdriver to unlock the case.
• Some laptops, such as Mac laptops, will require you to unscrew several screws around the border of the case.
How to install a hard drive on a laptop step 7:
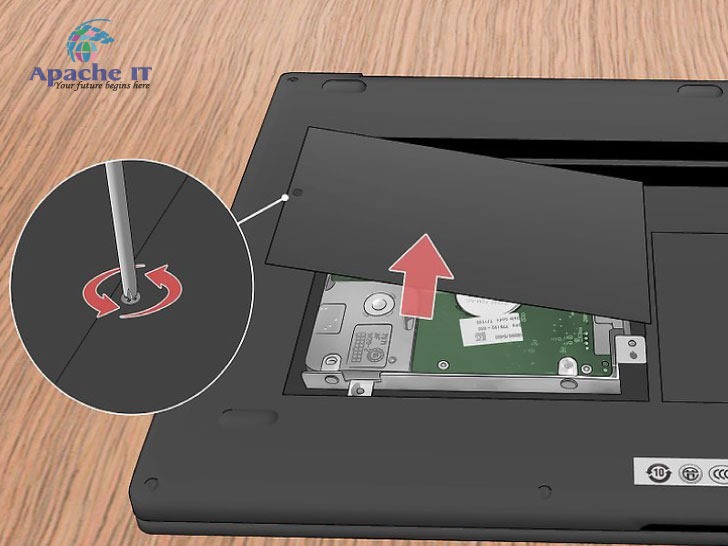
Remove the battery if possible. there are Most laptops will allow you to remove the battery, which will prevent you from inadvertently shocking yourself during the hard drive installation.
How to install a hard drive on a laptop step 8 :

Open the hard disk panel (if present). there are some laptops, the hard drive may be housed inside a special panel. When The panel can usually be identified by the hard drive logo printed next. You will usually need a small Phillip’s head screwdriver in order to remove the screws and the panel.
How to install a hard drive on a laptop step 9 :
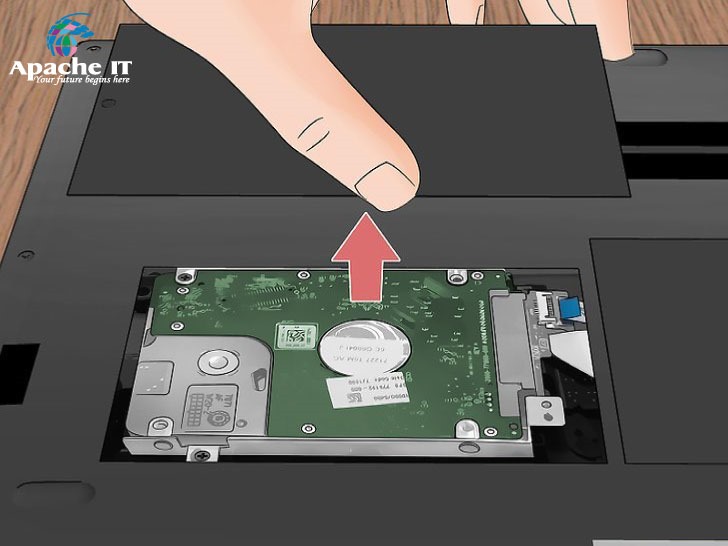
Unscrew the hard drive. Its Depending on the laptop, the hard drive may be secured in place with screws. Removes all screw holding the laptop in place.
How to install a hard drive on a laptop step 10 :
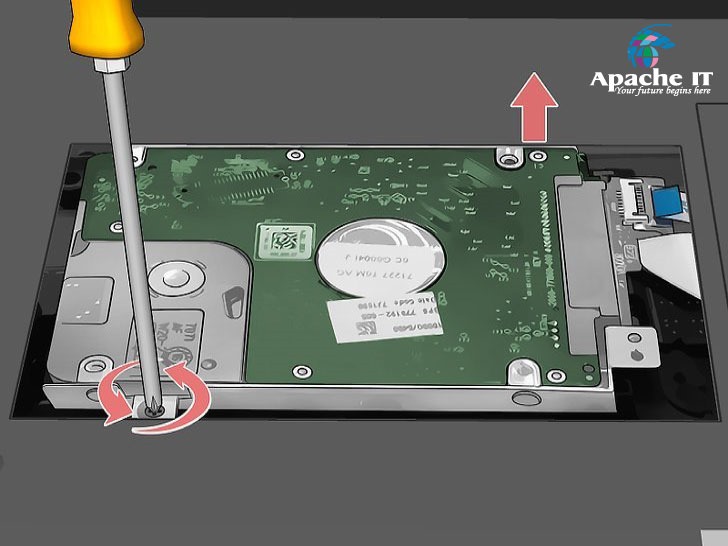
Remove the existing hard drive if necessary. Slide it out from the connection port that it is attached to and there may be a release latch or ribbon you pull to disconnect the hard drive.
- You may also need to disconnect your hard disk from a wire , cable.
How to install a hard drive on a laptop step 11:

Transfer the hard drive cage to a new hard drive . Some laptop use a drive cage to for secure the hard drive. If your hard drive has a drive cage, remove all the screw and pull the old hard drive out. now the new hard drive in the same enclosure and secure it with the screws.
How to install a hard drive on a laptop step 12 :

Insert your new hard drive. Please ensure you insert it with the correct side facing out, then press it firmly into the connectors. Do not force the hard disk, or you may damage the connectors.
If you had to remove screws to remove all original hard drive then screw them back in as well.
How to install a hard drive on a laptop step 13 :

Connect any wires that you unplugged. Now if you had to detach any wires or cables from the original hard drive, reattach them to the new hard drive.
How to install a hard drive on a laptop step 14 :

Close back up your laptop and replace the bottom of the case and any screws holding it in place.
• If you needed to disconnect any ribbons or cables to remove the bottom panel, be sure to reconnect them before closing your laptop
How to install a hard drive on a laptop step 15:
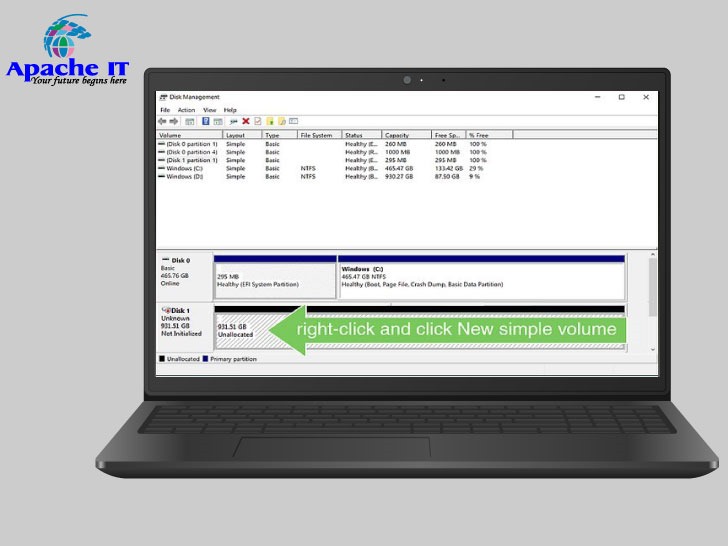
Format the hard drive. and now if you are installing a new primary hard drive, you will need to install a new operating system
